知识库与软件
FR2000-M濠电姷鏁告慨鐑藉极閸涘﹥鍙忛柣鎴f閺嬩線鏌涘☉姗堟敾闁告瑥绻橀弻锝夊箣閿濆棭妫勯梺鍝勵儎缁舵岸寮诲☉妯锋婵鐗婇弫楣冩⒑閸涘﹦鎳冪紒缁橈耿瀵鏁愭径濠勵吅闂佹寧绻傚Λ顓炍涢崟顖涒拺闁告繂瀚烽崕搴g磼閼搁潧鍝虹
文档编号:131
浏览:27337 评分:339
最后更新于:2008-08-15
(一)、配置HiPER作为PPTP服务器
.gif)
图1 方案——HiPER作为PPTP服务器
在本方案中,某公司总部在上海。在北京有一个分公司希望可以实现两地局域网内部资源的相互访问。该公司还有一些出差和远程办公的移动用户希望在远程访问总公司局域网内部资源。
本方案使用PPTP协议建立VPN隧道,在上海公司总部使用HiPER VPN网关作为PPTP服务器,在北京放置任意品牌的标准VPN路由器(推荐使用HiPER VPN网关)作为PPTP客户端,移动用户使用Windows操作系统内置的PPTP客户端软件。地址如下:
上海(PPTP服务器):
局域网网段IP地址:192.168.123.0/24;
HiPER的LAN口IP地址:192.168.123.1/24;
HiPER的WAN口IP地址:202.101.35.218/24;
北京(PPTP客户端):
局域网网段IP地址:192.168.16.0/24;
路由器的LAN口IP地址:192.168.16.1/24;
移动用户(PPTP客户端):
使用Windows操作系统通过PPTP拨号建立PPTP隧道连接。
一、 配置HiPER作为PPTP服务器(LAN到LAN /移动用户拨入)
1. 为北京的路由器创建PPTP隧道拨入帐号
在VPN配置—>PPTP和L2TP中,选择“添加”选项,然后在配置参数项中依次输入以下内容:
“设置名”:vpn_bj
“业务类型”:拨入(服务器)
“用户类型”:LAN到LAN
“密码”:vpntest
“确认密码”:vpntest
“密码验证方式”:PAP
“远端内网IP地址”:192.168.16.1(VPN隧道对端局域网所使用的IP地址)
“远端内网网络掩码”:255.255.255.0
“分配IP地址”:选中
“地址池开始地址”:10.10.10.10(不能和整个VPN方案中所有IP地址段重复)
“地址池地址数”:50
再单击“保存”按钮。
2. 为移动用户创建PPTP隧道拨入帐号
在VPN配置—>PPTP和L2TP中,选择“添加”选项,然后在配置参数项中依次输入以下内容:
“设置名”:vpn_mobile
“业务类型”:拨入(服务器)
“用户类型”:移动用户
“密码”:vpntest
“确认密码”:vpntest
“密码验证方式”:PAP
“分配IP地址”:选中(同本节1中配置)
“地址池开始地址”:10.10.10.10(同本节1中配置)
“地址池地址数”:50(本节同1中配置)
再单击“保存”按钮。
二、 配置HiPER作为PPTP客户端(LAN到LAN)
配置同(配置HiPER作为PPTP客户端)。
在VPN配置—>PPTP和L2TP中,选择“添加”选项,然后在配置参数项中依次输入以下内容:
“设置名”:vpn_sh
“业务类型”:拨出(客户端)
“用户名”:vpn_bj
“协议类型”:PPTP
“密码”:vpntest
“确认密码”:vpntest
“密码验证方式”:PAP
“远端内网IP地址”:192.168.123.1(VPN隧道对端局域网所使用的IP地址)
“远端内网子网掩码”:255.255.255.0
“隧道服务器地址(名)”:202.101.35.218
再单击“保存”按钮。
三、配置Windows 2000作为PPTP客户端(移动用户)
按照以下步骤配置Windows 2000计算机,使其成为PPTP客户端。
1. 配置PPTP拨号连接:
1) 进入Windows 2000的“开始”à“设置”à“网络和拨号连接”à“新建连接”。
2) 启动“网络连接向导”,单击“下一步”。
3) 在“网络连接类型”中,选择“通过Internet连接到专用网络”,单击“下一步”。
4) 选择“不拨初始连接”,单击“下一步”。
5) 在“目的地址”一栏,输入准备连接的PPTP服务器的IP地址“202.101.35.218”,单击“下一步”。
6) 选择“只是我自己使用此连接”,单击“下一步”。
7) 输入“您为这个连接使用的名称”为“pptp”。
8) 单击“完成”。
9) 双击“pptp”连接,在pptp连接窗口,单击“属性”。
10) 选择“安全措施”属性页面,选择“高级(自定义设置)”,单击“设置”。
11) 在“数据加密”中选择“可选加密(没有加密也可以连接)”。
12) 在“允许这些协议”选中“不加密的密码(PAP)”、“质询握手身份验证协议(CHAP)”、“Microsoft CHAP(MS-CHAP)”,单击“确定”。
13) 选择“网络”属性页面,在“我正在呼叫的VPN服务器的类型”选择“点对点隧道协议(PPTP)”。
14) 选择“网络”属性页面。
15) 确认“NWLink IPX/SPX/NetBIOS Compatible Transport Prococol”协议没有被选中。
16) 单击“确定“,保存所做的修改。
2. 使用PPTP隧道连接到HiPER PPTP服务器:
1) 确认计算机已经连接到Internet(可能是拨号连接或者是固定IP接入)。
2) 启动前面步骤中创建的“pptp”拨号连接。
3) 输入的PPTP隧道的用户名“vpn_mobile”和密码“vpntest”。
4) 单击“连接“。
5) 连接成功后,在MS-DOS方式下输入“ipconfig”,可以看到一个在PPTP服务器地址池中的地址,就是PPTP服务器分配给本机的IP地址。
四、 配置Windows XP作为PPTP客户端(移动用户)
按照以下步骤配置Windows XP计算机,使得它能够连接到HiPER PPTP服务器。
1. 配置PPTP拨号连接:
1) 进入Windows XP的“开始”à“设置”à“控制面板”,选择“切换到分类视图”。
2) 选择“网络和Internet连接”。
3) 选择“建立一个您的工作位置的网络连接”。
4) 选择“虚拟专用网络连接”,单击“下一步”。
5) 为连接输入一个名字为“pptp”,单击“下一步”。
6) 选择“不拨此初始连接”,单击“下一步”。
7) 输入准备连接的PPTP服务器的IP地址“202.101.35.218”,单击“下一步”。
8) 单击“完成”。
9) 双击“pptp”连接,在pptp连接窗口,单击“属性”。
10)选择“安全”属性页面,选择“高级(自定义设置)”,单击“设置”。
11)在“数据加密”中选择“可选加密(没有加密也可以连接)”。
12)在“允许这些协议”选中“不加密的密码(PAP)”、“质询握手身份验证协议(CHAP)”、“Microsoft CHAP(MS-CHAP)”,单击“确定”。
13)选择“网络”属性页面,在“VPN类型”选择“PPTP VPN”。
14)确认“Internet协议(TCP/IP)”被选中。
15)确认“NWLink IPX/SPX/NetBIOS Compatible Transport Prococol”、“微软网络文件和打印共享”、“微软网络客户”协议没有被选中。
16)单击“确定”,保存所做的修改。
2. 使用PPTP隧道连接到HiPER PPTP服务器:
1) 确认计算机已经连接到Internet(可能是拨号连接或者是固定IP接入)。
2) 启动前面步骤中创建的“pptp”拨号连接。
3) 输入的pptp 用户名“vpn_mobile”和密码“vpntest”。
4) 单击“连接”。
5) 连接成功后,在MS-DOS方式下输入“ipconfig”,可以看到一个在PPTP服务器地址池中的地址,就是PPTP服务器分配给本机的IP地址。
在VPN配置—>PPTP和L2TP的“PPTP/L2TP信息列表”,检查HiPER(PPTP服务器)连接后的相关状态信息,如表1、表2所示。
.png)
表1 HiPER作为PPTP服务器— PPTP/L2TP信息列表
.png)
表2 HiPER作为PPTP服务器— PPTP/L2TP信息列表(续表5-10)
当PPTP客户端成功连接到PPTP服务器之后,“会话状态”由“关闭”变成“已连接”,“协议类型”显示为“PPTP”。同时“虚接口地址”显示为分配给PPTP客户端的IP地址。此时“使用时间”开始计时,如果隧道有数据流量,那么“出流量”和“入流量”则开始计数。如果隧道没有数据流量,那么“空闲时间”开始计时。
(二)、 配置HiPER作为PPTP客户端
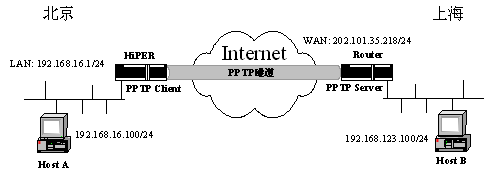
图2 方案——HiPER作为PPTP客户端
在本方案中,某公司总部在上海。在北京有一个分公司希望可以实现两地局域网内部资源的相互访问。
本方案使用PPTP协议建立VPN隧道,在上海公司总部使用任意品牌的标准VPN路由器(推荐使用HiPER VPN网关)PPTP服务器,在北京分公司使用HiPER VPN网关作为PPTP客户端。地址如下:
上海(PPTP服务器):
局域网网段IP地址:192.168.123.0/24;
路由器的LAN口IP地址:192.168.123.1/24;
路由器的WAN口IP地址:202.101.35.218/24;
北京(PPTP客户端):
局域网网段IP地址:192.168.16.0/24;
HiPER的LAN口IP地址:192.168.16.1/24;
一、 配置HiPER作为PPTP客户端(LAN到LAN)
在VPN配置—>PPTP和L2TP中,选择“添加”选项,然后在配置参数项中依次输入以下内容:
“设置名”:vpn_sh
“业务类型”:拨出(客户端)
“用户名”:vpn_bj
“协议类型”:PPTP
“密码”:vpntest
“确认密码”:vpntest
“密码验证方式”:PAP
“远端内网IP地址”:192.168.123.1(VPN隧道对端局域网所使用的IP地址)
“远端内网子网掩码”:255.255.255.0
“隧道服务器地址(名)”:202.101.35.218
再单击“保存”按钮。
二、 配置HiPER作为PPTP服务器(LAN到LAN)
配置同章节5.3.1.1“配置HiPER作为PPTP服务器”。
三、 配置Windows 2000 Server作为PPTP服务器(LAN到LAN)
按照以下步骤配置Windows 2000 Server计算机,使其成为PPTP服务器。
1. 设置“路由和远程访问”服务:
1) 进入Windows 2000 Server的“开始”à“程序”à“管理工具”à“路由和远程访问”配置界面,如图3所示。
.png)
图3 路由和远程访问界面一
2) 择“服务器状态”,单击鼠标右键,选择“添加服务器”;
3) 选择“这台计算机”,单击确定,进入如图4 所示界面;
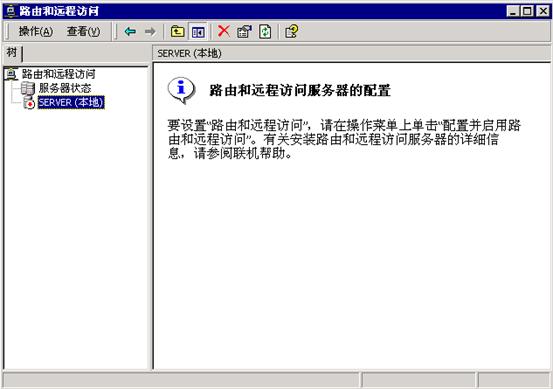
图4 路由和远程访问界面二
4) 选择上一步添加的计算机,单击鼠标右键,选择“配置和启用路由和远程访问”。
5) 单击“下一步”。
6) 选择“手动配置服务器”,单击“下一步”。
7) 单击“完成”。
8) 单击“是”,以开启“路由和远程访问”服务,如图5 。
.png)
图5 路由和远程访问界面三
9) 选择“SERVER”,单击鼠标右键,选择“属性”。
.png)
图6 路由和远程访问界面四
10) 进入“常规”属性页面(如图6 所示),在“启用此计算机作为”选中“路由器”、“用于局域网和请求拨号路由选择”、“远程访问服务器”。
11) 进入“安全”属性页面,在“验证提供程序”,选择“Windows身份验证”,单击“身份验证方法”,进入如图7所示界面。
12) 选中“Microsoft加密身份验证(MS-CHAP)”、“加密身份验证(CHAP)”、“不加密的密码(PAP)”,单击“确定”。
.png)
图7 身份验证方法界面
13) 进入“IP”属性页面,选中“启用IP路由”,选中“允许基于IP的远程访问和请求拨号连接”。选择“静态地址池”,单击“添加”,进入如图8 所示界面。
14) 输入起始IP地址“192.168.123.201”,地址数“50”(输入Windows 2000 Server局域网端口所在网段一段空闲的IP地址),单击确定。
.png)
图8 新建地址范围界面
15) 在“适配器”,选中“允许RAS选择适配器”(如果计算机只安装了一块网卡,看不到此选项),单击“确定”。
16) 选择“远程访问策略”,单击鼠标右键,选择“新建远程访问策略”。
17) 填入远程访问策略的名称“vpn”,单击“下一步”。
18) 单击“添加”。
19) 选中“NAS-Port-Type”,单击“添加”,如图9 所示。
20) 将“可用类型”“Virtual(VPN)”添加到“选择的类型”中,单击“确定”。
.png)
图9 NAS-Port-Type界面
21) 单击“下一步”。
22) 选中“授予远程访问权限”,单击“下一步”。
23) 单击“编辑配置文件”,进入如图10 所示界面。
24) 在“身份验证”属性页面,选中“Microsoft加密身份验证(MS-CHAP)”、“加密身份验证(CHAP)”、“未加密的密码(PAP,SPAP)”,单击确定。
.png)
图10 编辑拨入配置文件界面
25) 单击“确定”。
26) 选中“端口”,单击鼠标右键,选择“属性”。
27) 选中“WAN微型端口(PPTP)”,单击“配置”,进入如图11 所示界面。
28) 根据实际PPTP客户端的数量,调整“最多端口数”,单击确定。
.png)
图11 配置设备界面
29) 路由和远程访问服务配置完成。
3. 配置拨入的VPN用户帐号:
1) 进入Windows 2000 Server的开始à程序à管理工具à计算机管理(注意:如果配置了Windows 2000 Server成为域控制器,可以在Active Directory的用户管理中添加用户帐号)。
2) 选中“本地用户和组”à“用户”,单击鼠标右键,选择“新用户”,进入如图12 所示界面。
3) 首先依次填入以下参数,然后单击“创建”按钮。
“用户名”:vpn_bj
“密码”:vpntest
“确认密码”:vpntest
“用户下次登录时须更改密码”:取消选中
“用户不能更改密码”:选中
“密码永不过期”:选中
.png)
图12 新用户界面
4) 选中上一步新建的“vpn_bj”用户,单击鼠标右键,选择属性。
5) 在“拨入”属性页面,在“远程访问权限”选择“通过远程访问策略控制访问”。
6) 在“回拨选项”选择“不回拨”。
7) 选中“分配静态IP地址”,从地址池中选择一个IP地址192.168.123.240(在“路由和远程访问”中第14步配置)作为分配给此帐号的IP地址。
8) 选中“应用静态路由”。
9) 单击“添加路由”,进入如图13 所示界面。
10) 填入北京路由器局域网的网段,目标:192.168.16.0,网络掩码:255.255.255.0,跃点数“1”,单击确定。
.png)
图13 添加静态路由界面
11) 单击两次“确定”。
12) VPN用户帐号配置完成。
4. 查看PPTP隧道连接状态:
进入Windows 2000 Server的“开始”à“程序”à“管理工具”à“路由和远程访问”,选中“远程访问客户端”,可以在窗口右侧看到拨入的用户信息。
双击“拨入的用户”,可以查看一些实时的PPTP隧道连接信息,如图14 所示。
.png)
图14 VPN状态信息界面
四、 配置Cisco路由器作为PPTP服务器(LAN到LAN)
按照以下步骤配置Cisco路由器,使其成为PPTP服务器。Cisco在做VPN接入的时候,必须配置Radius Server为Cisco验证用户身份、添加用户路由。
.gif)
图15 方案——Cisco路由器作为PPTP服务器
1. 配置Cisco成为PPTP服务器
//配置PPTP服务器的全局参数
vpdn enable
vpdn-group 1
accept-dialin
protocol PPTP
virtual-template 1
local name runway
lcp renegotiation always
//配置PPTP服务器的Virtual-Template(IP地址unnumbered路由器WAN口)
interface Virtual-Template1
ip unnumbered Ethernet0/0
peer default ip address pool default
ppp authentication pap
//配置PPTP地址池
ip local pool default 10.0.0.1 10.0.0.254
2. 配置Cisco成为Radius Client
//配置一个Cisco访问帐号
username admin password admin321
//配置Cisco的AAA
aaa new-model
aaa authentication login default local
aaa authentication ppp default group radius local
aaa authorization network default group radius local
aaa accounting exec default start-stop group radius
aaa accounting network default start-stop group radius
//配置Radius服务器的IP地址和口令
radius-server host 192.168.123.10 auth-port 1812 acct-port 1813
radius-server retransmit 3
radius-server key testing123
3. 在Windows 2000 Server上安装“Internet验证服务”:
1) 进入Windows 2000 Server的“开始”à“设置”à“控制面板”à“添加/删除程序”。
2) 选择“添加/删除Windows组件”。
3) 选择“组件”à“网络服务”à“Internet验证服务”,单击“确定”。
4) 如果需要的话插入Microsoft Windows 2000 Server安装软盘或者CD。
4. 配置Windows 2000 Server的Internet验证服务”服务:
1) 进入Windows 2000 Server的“开始”à“程序”à“管理工具”à “Internet验证服务”配置界面,如图16 所示。
.png)
图16 Internet验证服务界面
2) 选中“客户端”,单击鼠标右键,选择“新建客户端”。
3) “为客户端输入一个好记的名称”填入“cisco”,“协议”选择“RADIUS”,单击“下一步”,进入如图17 所示界面。
4) 填入“客户端地址(IP或DNS)”:192.168.123.1;“客户端-供应商”:RADIUS Standard;“共享的机密”:testing123;“确认共享的机密”:testing123。确认“客户端必须总是在请求中发送签名属性”没有被选中,然后单击“完成”。
.png)
图17 cisco属性界面
5) 选择“远程访问策略”,单击鼠标右键,选择“新建远程访问策略”。
6) 填入远程访问策略的名称“cisco”,单击“下一步”。
7) 单击“添加”,进入如图18 所示界面。
.jpg)
图18 选择属性界面
8) 选中“Day-And-Time-Restrictions”,单击“添加”,进入如图19 所示界面。

图19 选择属性界面
9) 选择“允许”,单击“确定”。
10)选中“授予远程访问权限”,单击“下一步”。
11)单击“编辑配置文件”。
12)在“身份验证”属性页面(如图20 所示),选中“Microsoft加密身份验证(MS-CHAP)”、“加密身份验证(CHAP)”、“未加密的密码(PAP,SPAP)”,单击“确定”。
.jpg)
图20 编辑拨入配置文件界面
13)单击“确定”。
5. 配置拨入的VPN用户帐号:
1) 进入Windows 2000 Server的“开始”à“程序”à“管理工具”à“计算机管理”(注意:如果配置了Windows 2000 Server成为域控制器,可以在Active Directory的用户管理中添加用户帐号)。
2) 选中“本地用户和组”à“用户”,单击鼠标右键,选择“新用户”,进入如图21 所示界面。
3) 首先依次填入以下参数,然后单击“创建”按钮。
“用户名”:vpn_bj
“密码”:vpntest
“确认密码”:vpntest
“用户下次登录时须更改密码”:取消选中
“用户不能更改密码”:选中
“密码永不过期”:选中
.png)
图21 新用户界面
4) 选中上一步新建的“vpn_bj”用户,单击鼠标右键,选择“属性”。
5) 在“拨入”属性页面,在“远程访问权限”选择“通过远程访问策略控制访问”。
6) 在“回拨选项”选择“不回拨”。
7) 选中“分配静态IP地址”,从Cisco VPN地址池中选择一个IP地址10.0.0.123(在“路由和远程访问”中第14步配置)作为分配给此帐号的IP地址。
8) 选中“应用静态路由”。
9) 单击“添加路由”,进入如图22 所示界面。
10)填入北京路由器局域网的网段,目标:192.168.16.0,网络掩码:255.255.255.0,跃点数“1”,单击“确定”。
.png)
图22 添加静态路由界面
11)单击两次“确定”。
12)VPN用户帐号配置完成。
五、 配置Fortigate防火墙作为PPTP服务器(LAN到LAN)
按照以下步骤配置Fortigate防火墙(注:本手册使用的是Fortigate 300A产品),使其成为PPTP客户端。
1. 配置用户:
1) 进入Fortigate防火墙的的“设置用户”à“本地”页面,单击“新建”,进入如图23 所示界面。
2) 输入L2TP VPN的“用户名称”为“vpn_bj”;“输入密码”为“vpntest”,单击“OK”。

图23 新建用户界面
2. 配置用户组:
1) 进入Fortigate防火墙的“设置用户”à“用户组”,单击“新建”,进入如图24 所示界面。
2) 填入“组名”为“pptp”,将“vpn_bj”用户添加到组员中去。单击“OK”。

图24 新建用户组界面
3. 启用PPTP:
1) 进入Fortigate防火墙的à“虚拟专网”à“PPTP”,进入如图25 所示界面。
2) 选中“启用PPTP”,设置“起始IP”为10.10.10.1,“终止IP”为10.10.10.10(任意其他网段一段空闲的IP地址),“用户组”选择上一步新建的“pptp”用户组,单击“应用”按钮。
.png)
图25 启用PPTP界面
4. 设置防火墙策略:
1) 进入Fortigate防火墙的“防火墙”à“地址”页面。
2) 单击“新建”,进入如图26 所示界面。
3) 设置地址名称为“lan123”,类型为“子网/IP范围”,“子网/IP范围”为Fortigate防火墙的局域网网段“192.168.123.0/255.255.255.0”,接口选择用于连接局域网的端口,本例选择“port1口”,单击“OK”按钮。
.png)
图26 新设地址界面一
4) 单击“新建”,进入如图27 所示界面。
5) 设置地址名称为“vpn20”,类型为“子网/IP范围” “子网/IP范围”为第3步设置的Fortigate防火墙的PPTP地址池所在的网段“10.10.10.0/255.255.255.0”,接口选择为用于连接外网的端口(即WAN1),本例中选择“port 6”,单击“OK”。
.png)
图27 新设地址界面二
6) 进入Fortigate防火墙的“防火墙”à“策略”页面。
7) 单击“新建”,进入如图28 所示界面。
8) “源接口/区”选择“port6”,“源地址”选择上面设定的“vpn20”地址段,“目的接口/区”选择“port1”,“目的地址”选择上面设定的“lan123”地址段,完成其他防火墙设置策略后单击“OK”。

图28 新建输出策略界面
六、 相关状态信息
在VPN配置—>PPTP和L2TP的“PPTP/L2TP信息列表”中,检查HiPER VPN网关(作为PPTP客户端)连接前后的相关状态信息,如表3、表4 所示。
.png)
表3 HiPER作为L2TP客户端— PPTP/L2TP信息列表
.png)
表4 HiPER作为L2TP客户端— PPTP/L2TP信息列表(续表5-12)
当PPTP客户端成功连接到PPTP服务器之后,“会话状态”由“关闭”变成“已连接”,同时获得PPTP服务器分配的“虚接口地址”为“10.10.10.10”。此时“使用时间”开始计时,如果隧道有数据流量,那么“出流量”和“入流量”开始计数。如果隧道没有数据流量,那么“空闲时间”开始计时。


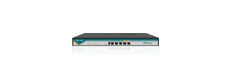


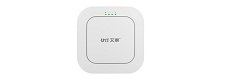



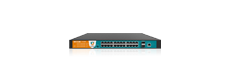















 沪公网安备 31011702003579号
沪公网安备 31011702003579号